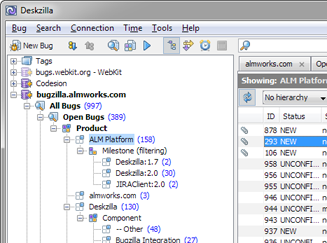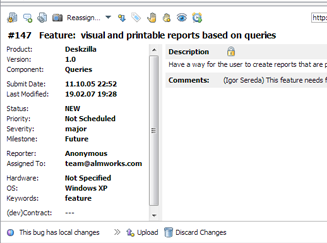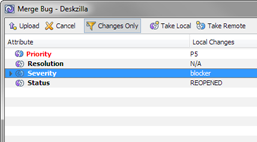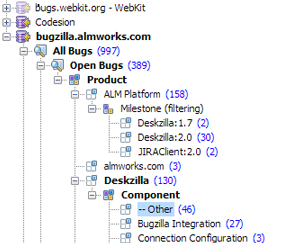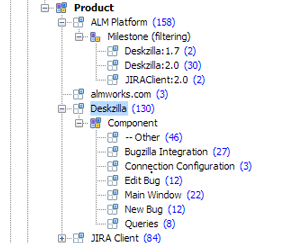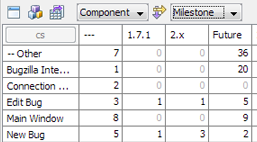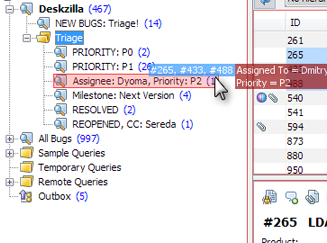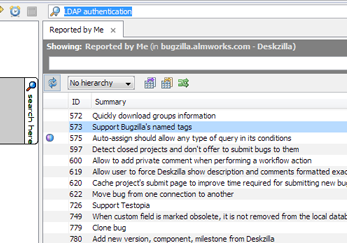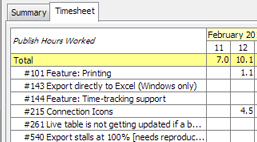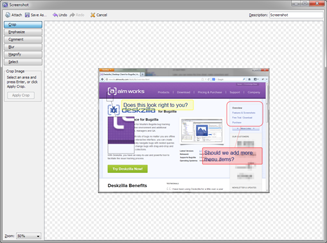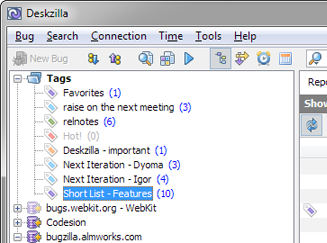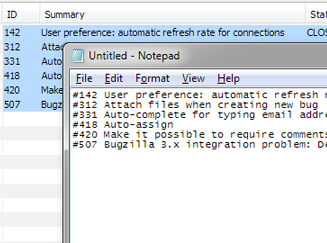- Structure
- Structure helps Atlassian's largest customers track, manage, and visualize progress across Jira projects
- Overview
- Atlassian Marketplace
- Download Archive
- Cloud Pricing
- Server Pricing
- Data Center Pricing
- Gantt
- Add the power of Gantt charts to Jira projects
- Overview
- Atlassian Marketplace
- Download Archive
- Cloud Pricing
- Server Pricing
- Data Center Pricing
- Deliver
- Build project forecasts to guide team success
- Overview
- Atlassian Marketplace
- Server Pricing
- Data Center Pricing
- Pages
- The Ultimate Jira-Confluence Collaboration Tool
- Overview
- Atlassian Marketplace
- Download Archive
- Server Pricing
- Data Center Pricing
- Testy
- Test checklists extension for Structure
- Overview
- Atlassian Marketplace
- Download Archive
- Client for Jira is now an open source product!
Interactive desktop client for Jira. Available via open source or as a free product.
- Structure Version: 8.3 April 26, 2023
- Free 30-Day Trial
- Download Archive
- Structure.Gantt Version: 3.5 Nov 21, 2022
- Free 30-Day Trial
- Download Archive
- Structure.Deliver Version: 1.0 March 12, 2021
- Free 30-Day Trial
- Structure.Pages Version: 1.7.1 Sep 07, 2022
- Free 30-Day Trial
- Download Archive
- Structure.Testy Version: 2.7.0 Jan 26, 2022
- Free 30-Day Trial
- Download Archive
- Version: 2.1.1 Sep 25, 2017
- Free 30-Day Trial
- Download Archive
- Version: 3.8.4 Aug 21, 2017
- Free Version
- Download Archive
-
- Structure
- Choose your platform:
- Cloud Pricing
- Server Pricing
- Data Center Pricing
-
- Structure.Gantt
- Choose your platform:
- Cloud Pricing
- Server Pricing
- Data Center Pricing
-
- Structure.Deliver
- Choose your platform:
- Server Pricing
- Data Center Pricing (Coming Soon)
-
- Structure.Pages
- Choose your platform:
- Server Pricing
- Data Center Pricing
-
- Colors for Jira
- Choose your platform:
- Server Pricing
Deskzilla Features
Centralized Navigation
Quickly access all data in one placeDeskzilla main window resembles a typical email client — navigation panel with queries and folders on the left, tabs with query results on the right, and details panel with the full information on the selected bug at the bottom.
Since Deskzilla keeps copies of bugs in the local database, you can quickly open multiple tabs with query results or see the details of cached bugs, without waiting for data to load.
Offline Mode
Use Deskzilla online and offlineDeskzilla lets you search, view, modify and create bugs even when you are offline, when Bugzilla is not reachable, or when you have a slow VPN connection.
This is possible thanks to the local database of downloaded bugs maintained by Deskzilla. You change the local copy of a bug and Deskzilla tries to upload the change when possible. In case of a conflict with changes done on the server, Deskzilla helps you to merge conflicting changes.
To keep the local database up to date, Deskzilla periodically checks the server for recent changes.
Nested Queries
Drill down with sub-queriesIn Deskzilla, queries are the starting point for working with bugs. A query filters bugs and displays a tab with the results.
If a query is placed under another query, it will filter the results of its parent query. By constructing a hierarchy of queries, you can organize a large number of bugs into a manageable structure.
Once you run a query, Deskzilla will keep it synchronized making sure you have the bugs that it returns in your local database. For synchronized queries Deskzilla also shows the number of bugs that satisfy this query. This provides you with a quick overview of the current state of the bugs.
Multiple Servers Support
Work with several Bugzillas in one placeIf you are working with several Bugzilla servers, you can add a connection to each of them in Deskzilla and have all the data you need in one place.
Distributions
Break down bugs by field valuesA distribution groups bugs by a selected field. Essentially, a distribution is a number of sub-queries, where each sub-query shows only the bugs with a specific value in the field.
You can create distributions by Status, Assignee, Priority and other fields. This lets you quickly get to the bugs you're interested in, while preserving context in the navigation tree.
Another type of distribution, 2D Distribution, can group bugs by two (or even more) fields.
2D distribution table can be opened under the navigation area or in a separate window.
Bugs Triage with Drag & Drop
Change bugs by dropping them on queriesIf you drag a bug from a table and drop it on a query in the navigation area, Deskzilla will try to change the bug so that it satisfies the query's filter.
You can think of it as if you're actually moving the bugs into a "folder", represented by the query. Some queries (like filtering by date or by text) don't support this kind of change, but most queries will let you change one or more bugs just by using drag and drop.
If you do a lot of triage or need to assign many bugs to different users, you can set up a number of queries that represent your typical changes and then just drop the bugs on them.
Context-Based Text Search
Quickly find your bugsDeskzilla offers multiple ways to find bugs you are interested in. One of the quickest is the context-based text search.
Select the query that will limit your search scope and type a word or phrase to search for in the search field at the top of the main window. Deskzilla will return the bugs that have the specified words and that satisfy the query you have selected.
Integrated Time Tracking
Use Start / Stop button to track your working timeSelect the bug you're working on and click Start to begin tracking the time. When done, click Stop or switch to another bug. Deskzilla will measure the exact time you've spent on each bug.
Later, you can review the time sheet, make corrections and publish tracked time to Deskzilla.
Optionally, Deskzilla can detect the periods when you don't use your computer and automatically pause time tracking.
Screenshot Tool
Capture, edit and attach screenshotsWith a screenshot tool you can quickly add a screenshot to a bug. If necessary, you can also use the screenshot editor for zooming into details, blurring sensitive information, adding your comments or highlighting certain areas.
Local Tags
Group bugs by tagsCreate personal tags and apply them to selected bugs. To see the bugs that are tagged with a certain tag, you can simply double-click this tag in the navigation area.
Tags are saved locally and are not visible to other users, so you can use them to create your personal bugs collections.
Clipboard Integration
Use Copy & Paste to add bug list to a textSelect multiple bugs in Deskzilla and use Copy to place the bugs into system clipboard. (Hit Ctrl+C, or Command+C on a Mac.) Then, you can use Paste in any text editor and get a list of links to the selected bugs.
In addition, you can hit Ctrl+Shift+C (or select Copy ID and Summary from the context menu) to copy the list of bug IDs and summaries to the clipboard — this list can be used as a part of a version control commit message or in release notes.
ALM Works is a part of Tempo Software.